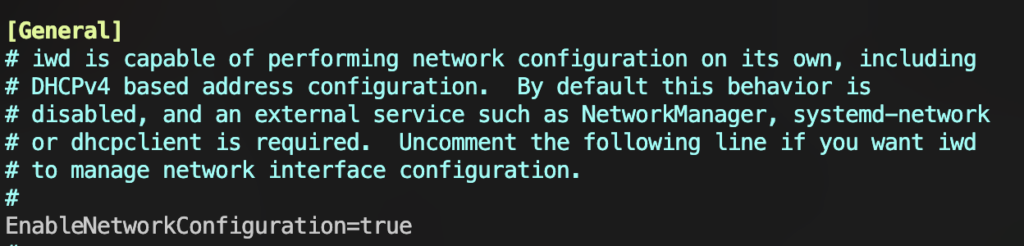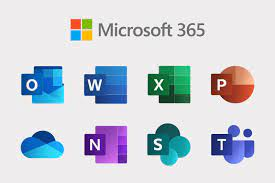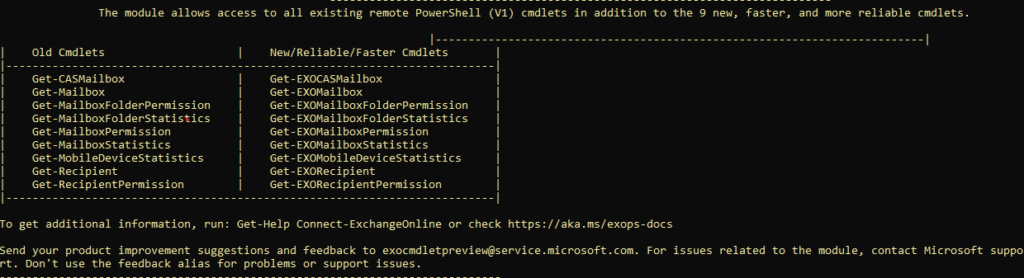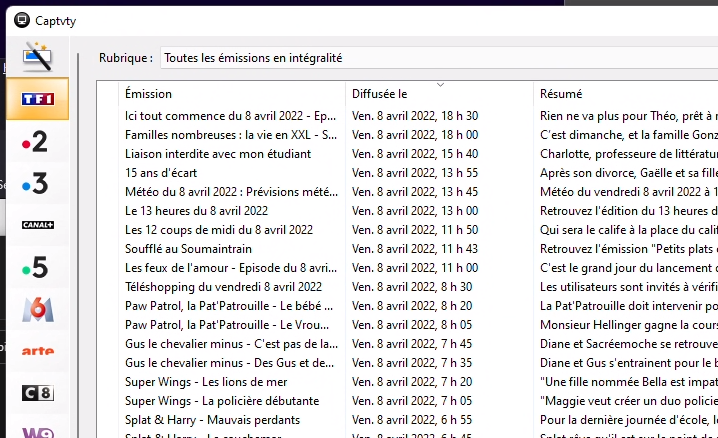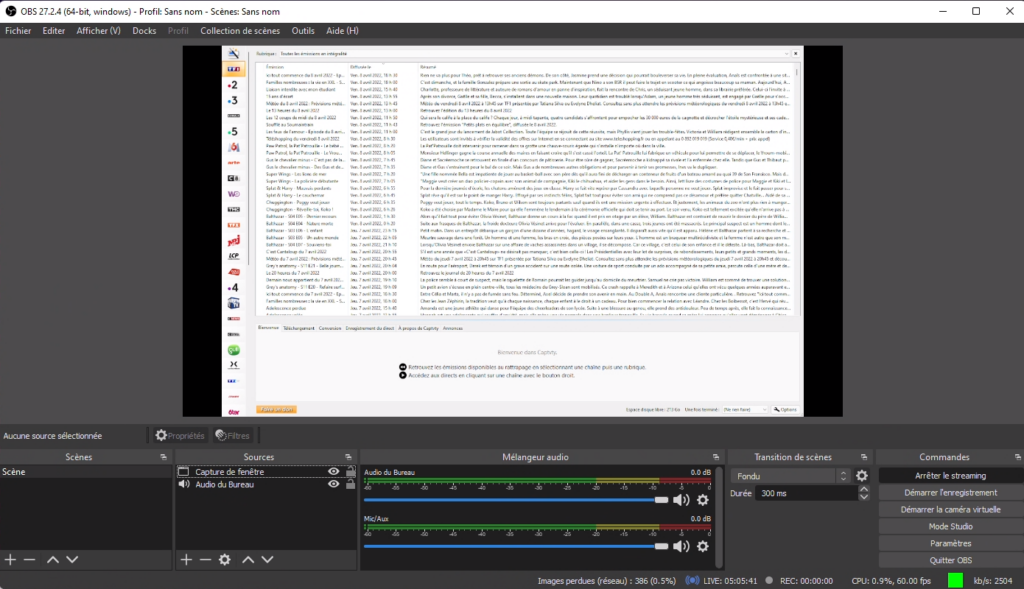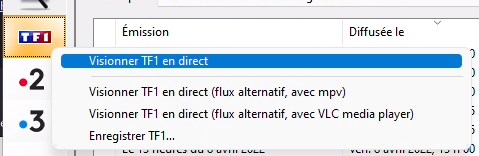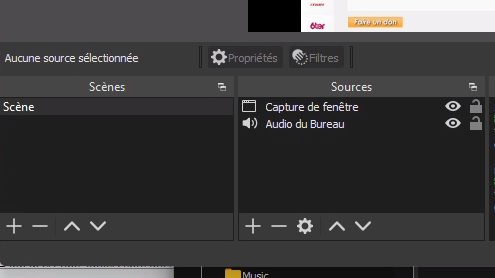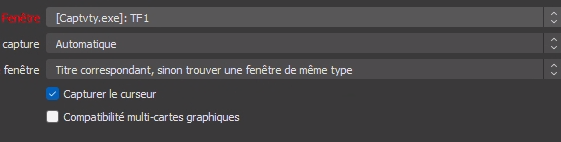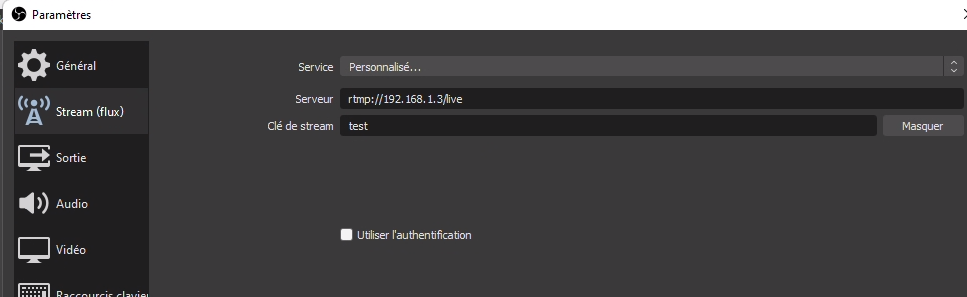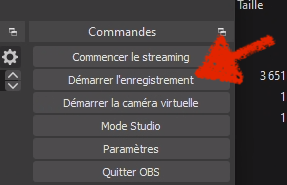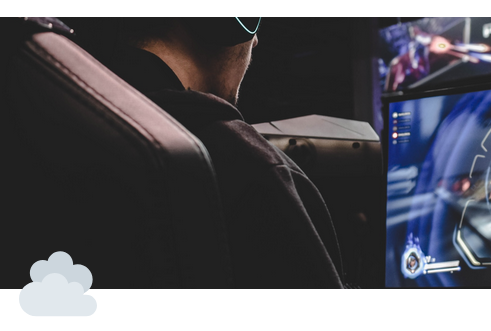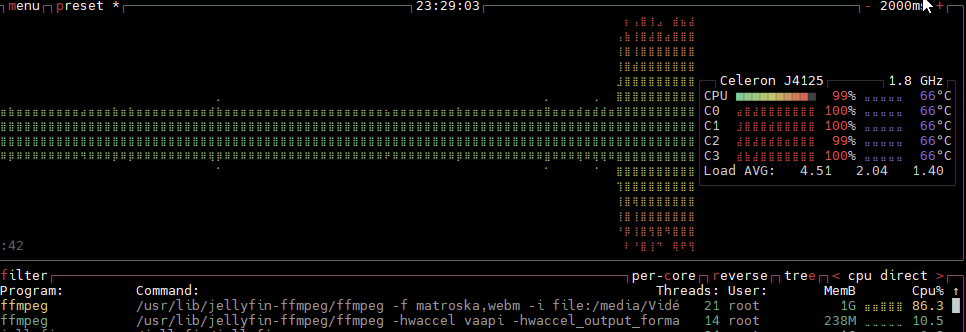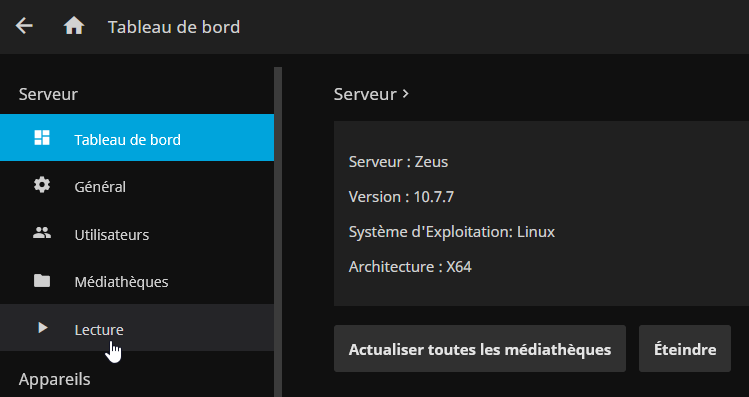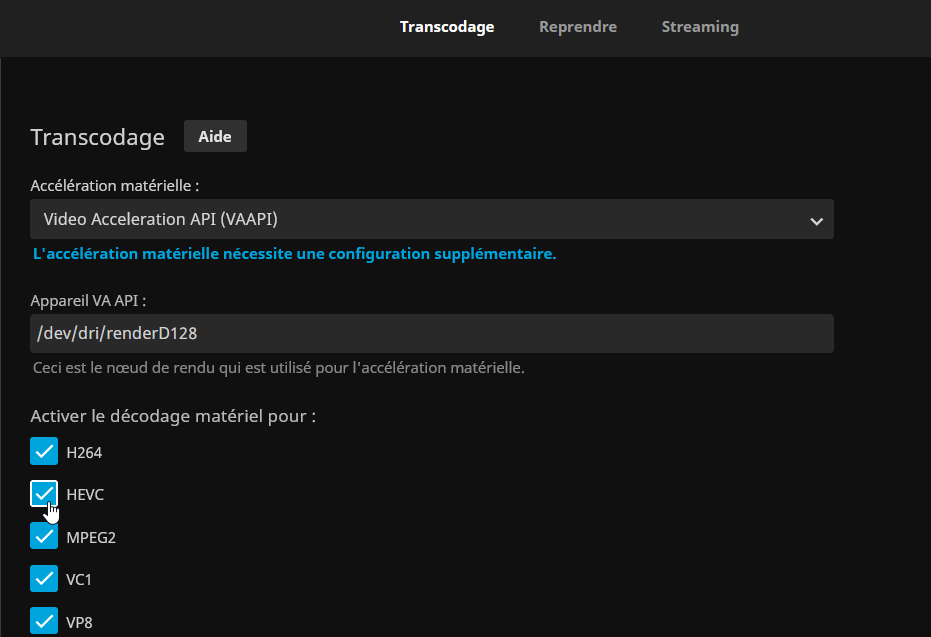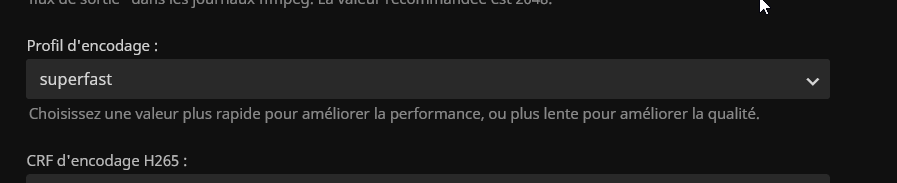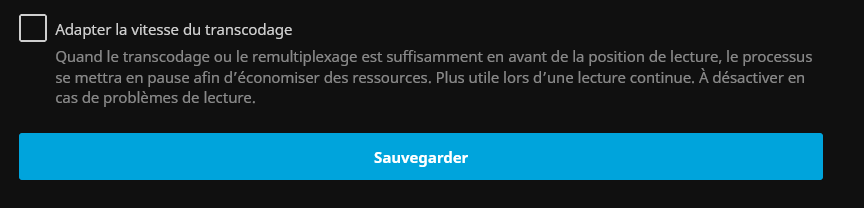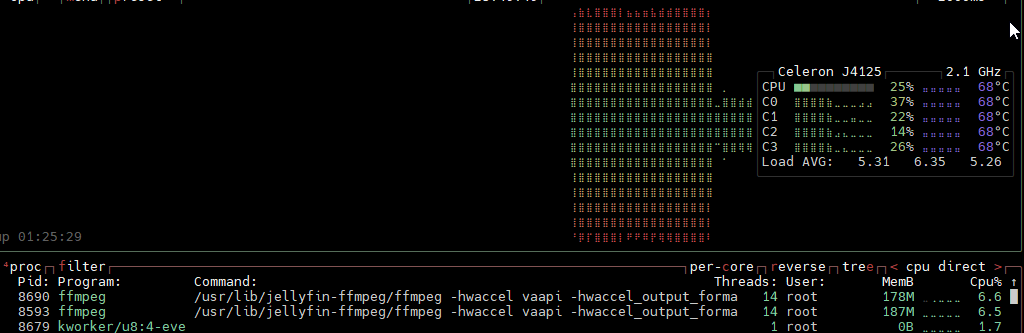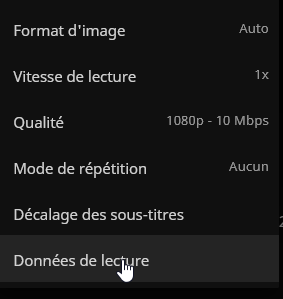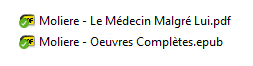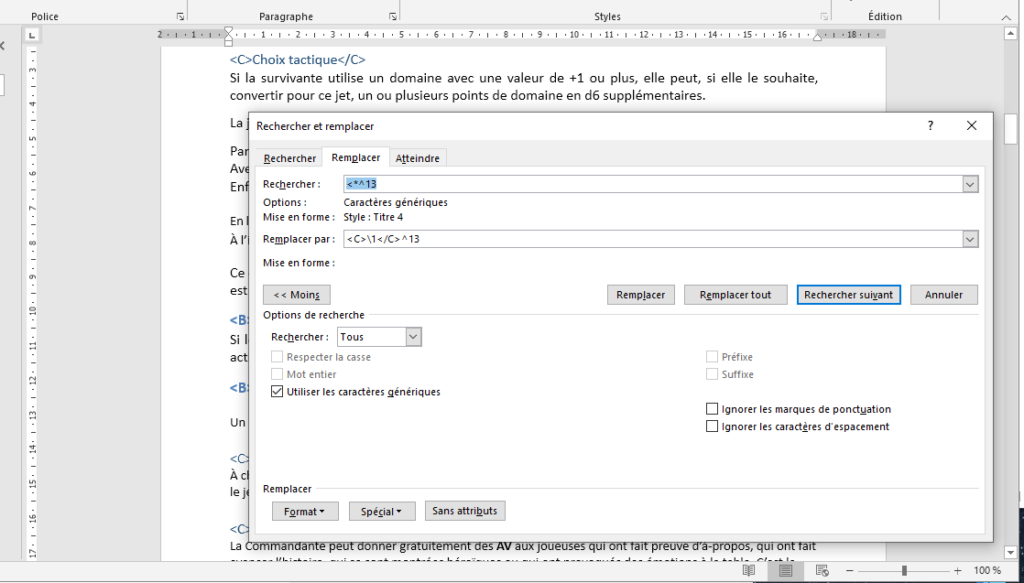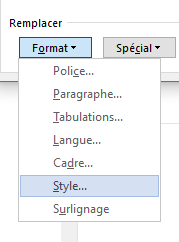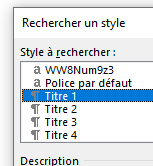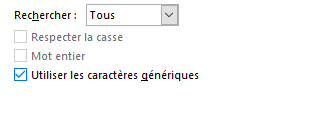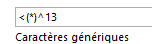J’ai un laptop dell de ce modèle qui a été préinstallé avec plein de crapware. J’ai pas mal de souci avec et j’ai décidé de tout réinstaller. Cet article est là pour m’aider le jour où je voudrais le refaire.
BIOS / Driver disque dur
Par défaut le disque dur n’est pas visible par l’installateur de Windows, même dans sa version 11. Il est possible pendant l’installation d’utiliser les drivers trouvables sur le site du support de Dell si on les a mis sur la clé USB d’installation. Cela dit, si le système voit que le disque principal n’est pas le premier (0) alors il refusera de s’installer.
Une astuce est de passer dans le Bios pour changer la manière dont le disque est géré, pour passer de RST (une espère de Raid dont je ne comprends pas bien l’interêt) à AHCI/NVME.
Une fois relancé, l’installeur de Windows retrouve sans problème ses petits et accepte de s’installer.
Pour accéder au Bios => F12 pendant le démarrage pour accéder aux options de boot puis il y a un lien vers le bios lui-même. Il faut aller dans Stockage, puis cliquer sur AHCI/NVME.
Rebooter, F12 de nouveau, puis booter sur la clé USB d’installation.
Astuce : decrap
Windows installe des tas de crapwares par défaut, notamment des pubs, des liens vers des applis ou des jeux. Cette action est dépendante de l’endroit choisi lors de l’installation.
Pour réduire ces installations malvenues, il faut indiquer à l’installeur la région : « Anglais (International) ».
De là, il va continuer, puis mettre un message d’erreur.
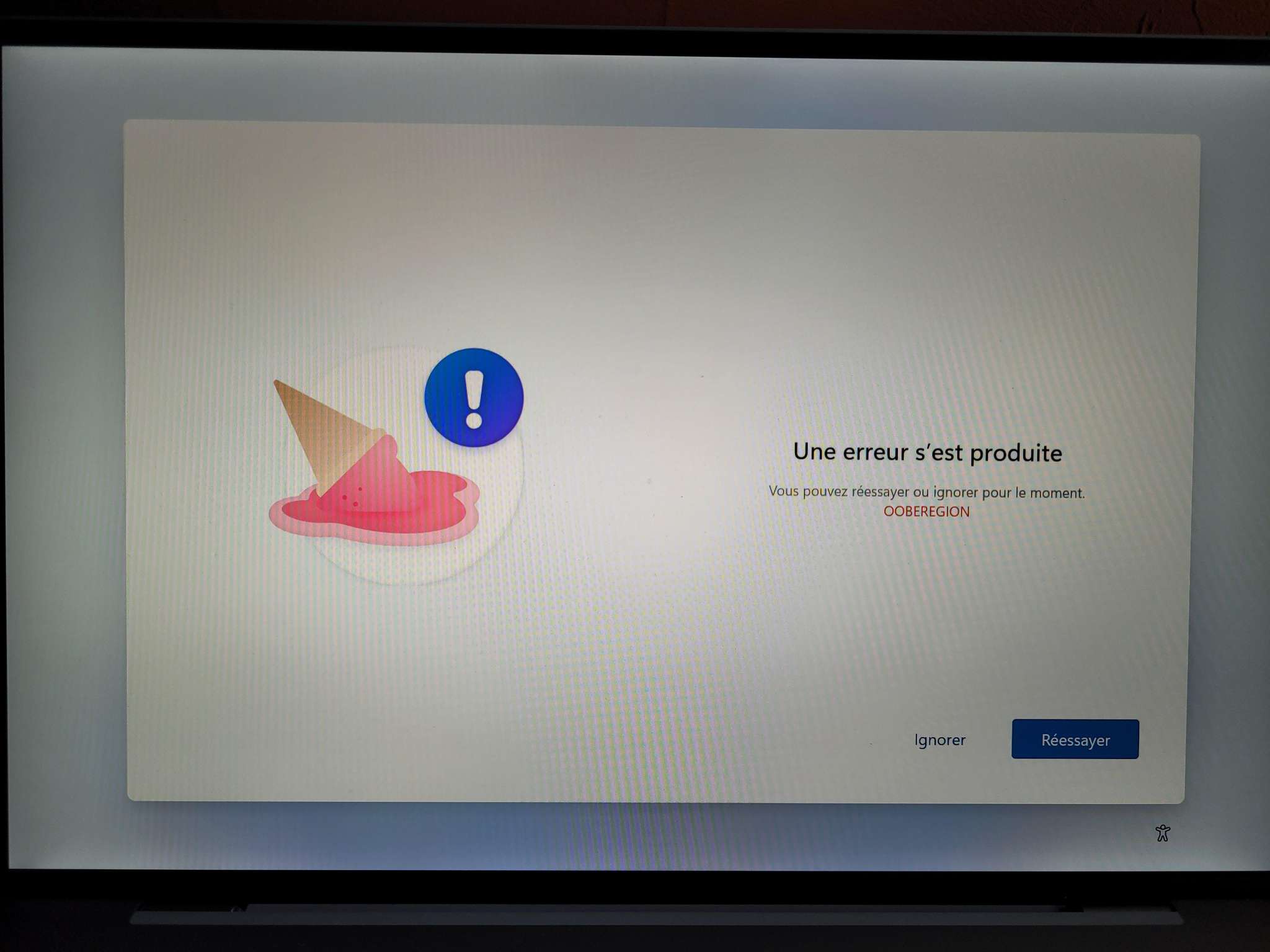
Il faut cliquer sur Ignorer puis terminer l’installation normalement.
Astuce : Compte local
Windows 11 nous fait bien galérer et tente de nous obliger à se connecter avec un compte MS.
Pour éivter cela, il faut débrancher son câble éthernet, ou couper la connexion Wifi si elle est active, puis cliquer sur : « Je n’ai pas internet » et « Continuer avec un compte limité ».