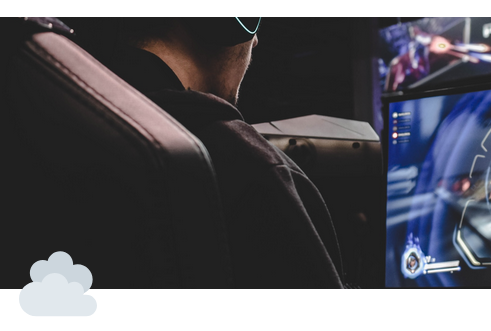Pour améliorer les débits Wifi du laptop qui me sert d’ordinateur principal depuis quelques jours, j’ai acheté une clé Wifi 5 TP-Link Archer T3U (17€). J’aurais préféré une clé Wifi 6 (vu que je dispose d’un point d’accès Wifi 6 qui fonctionne hyper bien) mais ça n’existe pas encore à des prix raisonnables.
Comme un imbécile, je n’ai pas vérifié la compatibilité avec Linux, étant persuadé qu’il n’y aurait aucun problème. Raté, pas de driver officiels dispo.
Mais il y a un moyen quand même.
Il existe deux dépôts GitHub mettant à dispo ce driver, qu’il va falloir compiler. Le premier m’a fait une erreur à la compilation en allant cherche un fichier ipx.h obsolète. Je me suis donc tourné vers le second, qui dispose même d’un script facilitant l’ensemble : https://github.com/cilynx/rtl88x2bu
Ouvrez donc un terminal dans lequel vous inscrirez les commandes suivantes :
git clone https://github.com/cilynx/rtl88x2bu.git cd rtl88x2bu ./deploy.sh
Cela va prendre quelques minutes à l’issue desquelles vous devrez probablement redémarrer.
Si cela ne fonctionne pas, il faudra probablement installer le paquet linux-headers. Généralement, je fais ceci dans un terminal :
sudo apt install module-assistant sudo m-a prepare
Le module-assistant installera tout le nécessaire pour compiler les modules (modules ~⇒ drivers Windows)
Voici ce que j’ai maintenant dans les paramètres :

Le Intel Centrino est l’adaptateur Wifi intégré au laptop X230. Le TP-Link est la clé que j’ai acheté.
En me connectant sur mon point d’accès Wifi et en lançant un speedtest, je me retrouve avec une moyenne de 280Mbits/s en download et upload vers Internet, ce qui est TRÈS largement supérieur à ce que j’avais avant, avec pour l’instant une excellente stabilité.
Linux c’est vraiment génial, sauf quand c’est pas génial. C’est pour ce genre de connerie qu’il n’y pas plus de gens qui passent dessus, et je les comprends.
Ça me rend furax qu’une société qui produit ce genre de clé ne prenne pas un peu de temps pour proposer un driver qui fonctionne direct au branchement.
Bref, maintenant ça marche et pour un prix dérisoire j’ai largement augmenté la connectivité de mon ordi.