 Il y a quelques semaines je suis passé sous Linux Mint pour ma machine principale et j’en suis vraiment très content.
Il y a quelques semaines je suis passé sous Linux Mint pour ma machine principale et j’en suis vraiment très content.
Il y a encore deux choses pour lesquelles je dois conserver un Windows quelque part, c’est l’accès à iTunes pour récupérer mes photos et gérer ma bibliothèque musicale (c’est juste impossible ou presque de le faire sous Linux, à cause d’Apple hein), et aussi pour la plupart des jeux.
Pour ce dernier point je me débrouillais avec Wine et PlayOnLinux, mais les performances sont quand même moins bonnes et tous les jeux ne sont pas compatibles. Guildwars 2 et Path of Exile fonctionnent globalement correctement, mais dès que je veux pousser un truc un peu plus récent ou gourmand, ça devient rapidement galère.
Pour régler le problème d’iTunes j’avais monté une machine virtuelle Win 10 qui me donnait entière satisfaction. Pour les jeux, j’avais fait une croix dessus, mais j’ai pas réussi à tenir plus de quelques semaines.
C’est pourquoi je me suis dit que j’allais finalement me faire un double boot. Mais comme j’avais déjà fait le travail avec la VM, et que j’aime la difficulté, je me suis dit que j’allais utiliser ma VM et la transformer en physique.
Préparation
Il va y avoir des conversions de fichiers. Vérifiez que vous disposez d’assez d’espace disque pour entreposer tout ça. Vous pourrez les effacer par la suite.
Déterminez où vous voulez installer votre Windows 10. Soit sur un disque interne séparé, soit une partition sur votre disque principal. Pour ma part, après avoir testé avec un disque dur USB externe (ça marche ! Mais c’est lent. Mais ça marche !) j’ai pris la deuxième solution.
Enfin, je fonctionne en UEFI, le Mint comme le Windows.
VM -> Raw
La première étape est de transformer le disque virtuel en Raw.
Ouvrez une ligne de commande et tapez :
$ VBoxManage clonehd <disqueWin10>.vdi <disqueWin10>.raw --format RAW
Application l’image Raw sur le disque
J’utilise la commande dd. Toujours dans la ligne de commande :
$ dd if=<disqueWin10>.raw of=<Disque destination> bs=8M
<Disque destination> est normalement sous la forme /dev/sdX avec X = b, c, d en fonction du nombre de disques déjà présent. A vous de voir pour trouver le bon disque (par exemple avec fdisk -l).
Ne vous trompez pas, cette commande supprime l’intégralité du disque de destination !
Ça peut prendre un certain temps, allez vous faire un café, ou un thé c’est le moment.
Lorsque vous récupérez la main, vous avez un disque avec toutes les partitions identiques à ce que vous aviez en virtuel.
Vous pouvez tester que le disque démarre bien en redémarrant votre machine et en changeant l’ordre de boot. Choisissez le disque Win10. Si ça boote, vous êtes bien 🙂
Profitez-en pour installer toutes les mises à jour que Windows ne manquera pas de télécharger. Normalement il fait tout, tout seul, mais sinon installez les drivers manquants manuellement, à commencer par le réseau et la carte graphique.
Modifier Grub2
J’ai pas mal galéré pour ça mais j’ai finalement trouvé la solution pour démarrer directement depuis Grub2 plutôt que depuis le bios/UEFI.
Ouvrez le fichier /etc/grub.d/40_custom puis ajoutez les lignes suivantes :
menuentry "Windows (UEFI)" {
search --set=root --file /EFI/Microsoft/Boot/bootmgfw.efi
chainloader /EFI/Microsoft/Boot/bootmgfw.efi
}
Enfin updatez grub :
$ sudo update-grub
Redémarrez, testez, tout ça, normalement ça fonctionne !
Taille de partition
Normalement, la partition de votre Windows 10 a la même taille que ce qu’elle avait dans la VM. Pour l’étendre, utilisez GParted et redimensionnez comme vous le souhaitez.
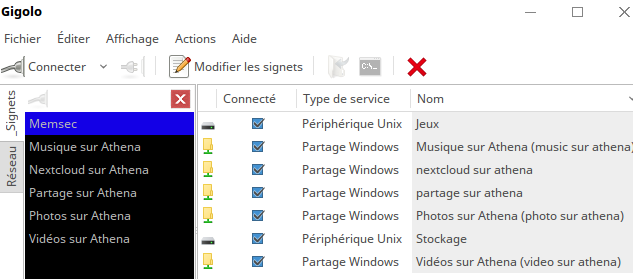
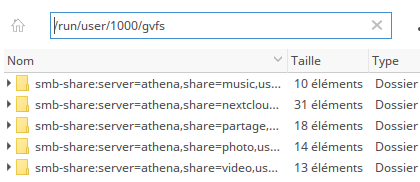
 Depuis quelques années, je suis en phase de dégraissage, je vends, donne ou jette le maximum de choses. Mon but, avoir le moins d’objets possible et uniquement ce dont j’ai besoin.
Depuis quelques années, je suis en phase de dégraissage, je vends, donne ou jette le maximum de choses. Mon but, avoir le moins d’objets possible et uniquement ce dont j’ai besoin.